
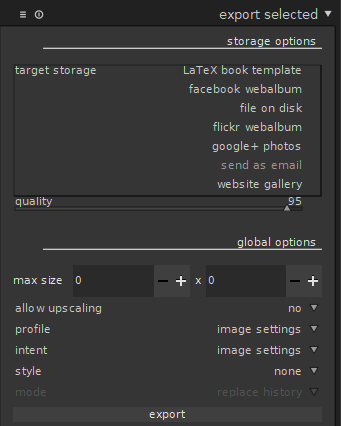
#DARKTABLE EXPORT HOW TO#
See guides & overlays for details.This page explains, how to import, export and remove film rolls and pictures in Darktable. Click the icon on the right to control the properties of the guides. Tick the box to show guide overlays whenever the module is activated. bottom The percentage of the image that should be cropped from the bottom. top The percentage of the image that should be cropped from the top. right The percentage of the image that should be cropped from the right side. left The percentage of the image that should be cropped from the left side. They are automatically updated if you move or resize the crop area on the image using the mouse.Īs this section is rarely used, it is collapsed by default. These sliders allow you to directly set how much of the image to crop from each side. Note: When resizing an image in freehand mode you may retain the currently-set aspect ratio by holding Shift while dragging on any of the resize controls. Note that you can only add new entries for ratios not already present in the drop-down list.įinally, the button beside the aspect combobox allows you to switch between portrait and landscape orientation if you have selected a rectangular aspect ratio. Here “ foo” defines the name of the new aspect ratio and “ x” and “ y” the corresponding numerical values ( x and y must be integers). If you want to add an aspect ratio to the pre-defined drop-down list you can do this by including a line of the form “ plugins/darkroom/clipping/extra_aspect_ratios/foo=x:y” in darktable’s configuration file $HOME/.config/darktable/darktablerc.
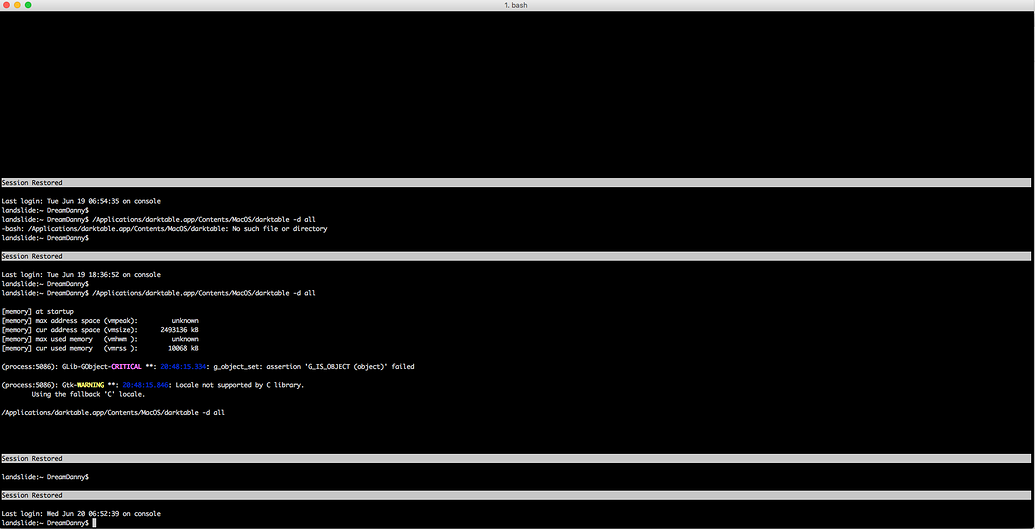
You can also enter any other ratio after opening the combobox by typing it in the form of “x:y” or as a decimal (e.g.
#DARKTABLE EXPORT FULL#
Whenever this module is in focus, the full uncropped image will be shown, overlaid with crop handles and optional guiding lines. For best results, you are advised to use the rotate and perspective module to perform rotation and perspective correction (if required), and then perform final creative cropping with this module. This module appears later in the pipeline than the deprecated crop and rotate module, meaning that the full image can remain available for source spots in the retouch module.


 0 kommentar(er)
0 kommentar(er)
